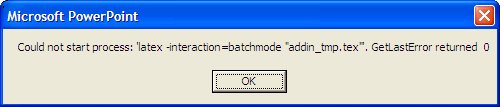
The following are some pointers on how to solve common issues with
IguanaTex.
Error messages
Other bugs
How do I...
System requirements
Q: When trying to add IguanaTex to my add-ins, I get the error message: IguanaTex_v1_XX isn't a valid add-in.
A: This problem occurs when the download failed, which you can confirm by checking that the size of the downloaded file is 0 kB. I suggest downloading the password-protected .zip file, which usually is not stopped by firewalls, or asking your IT department to whitelist IguanaTeX.
Q: When pressing the Generate button in IguanaTex, I get the error message: Could not start process: 'latex -interaction=batchmode "addin_tmp.tex"'. GetLastError returned 0.
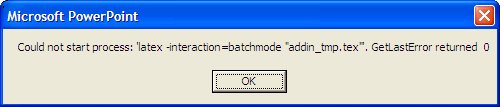
A: This problem occurs when IguanaTex is unable to locate LaTeX in order to compile your Latex file. To verify that this is indeed the problem, click on Start, then on Run, then type cmd and press Enter. In the new window type latex and press Enter. You should see the Latex command prompt. If instead you receive an error message such as 'latex' is not recognized as an internal or external command, then there is a problem with your installation of LaTeX. Verify that you have LaTeX installed and that the version you are using is still supported by its developers. Reinstalling the latest version if necessary should resolve most problems. On Windows, the most common LaTeX installations are MikTex and TeX Live.
Q: When pressing the Generate button in IguanaTex, I get the error message: Run-time error '-2147024809 (80070057)': The specified file wasn't found.
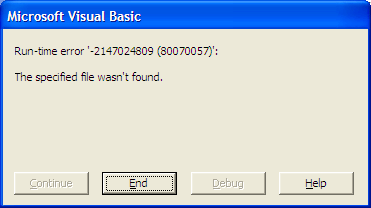
A: This problem is usually caused when the program dvipng, or other MikTex/TexLive components, are not installed correctly. dvipng is usually installed with MikTex/TexLive, but some 'minimal' or 'custom' MikTex/TexLive installation options do not include it. To verify that this is the problem, generate the above error message and then check the contents of the temporary directory which you specified when installing IguanaTex. If dvipng or some of its component packages are missing, you will see a tex file containing your LaTeX code, and a dvi file, but no png file.
There are three ways to solve this problem:
Q: When pressing the Generate button in IguanaTex, compilation does not complete and the LaTeX window appears with no particular error message.
A: This may be due to missing LaTeX packages. Some users have been able to install the missing packages by clicking on the Debug checkbox in the IguanaTex window. This then allowed MikTex/TexLive to pop-up the install window and install any missing software.
Q: When pressing the Generate button in IguanaTex, I get a Run-time error '76' and/or Path not found error message. (Occurs on Windows 7)
A: Windows 7 has enhanced security measures which limit the ability of programs to write to some directories on the hard disk. IguanaTex uses a directory to store temporary files, which is set to c:\temp by default. Make sure that this directory exists, and that you are allowed to write to it (for example, by creating a text file in this directory). If the directory does not exist, you can simply create it. If the directory exists but you cannot create text files there, or if you receive a confirmation message from Windows when you attempt to create a text file in that directory, you can set a different temp directory by clicking "Set Temp folder" in the IguanaTex tab and putting the path to the folder of your choice.
Q: When pressing the Generate button in IguanaTex, I get an error message starting with Could not start process: '"%USERPROFILE%\...'
A: The environment variable %USERPROFILE% does not play nice with the API function that creates external processes from VBA. The simplest solution is to go to "Main Settings" and expand the paths containing %USERPROFILE% to the corresponding full path, e.g., by clicking on the "..." button next to each path and navigating to the proper location, or by replacing %USERPROFILE% with "C:\Users\your-user-name".
Q: When trying to run IguanaTex, I get a Run-time error '70': Permission denied error message.
A: For IguanaTex to function, PowerPoint security settings must be set such that macros are allowed to run. To verify that your security settings are correct:
If this error occurs in Windows 7, it may also be a result of your operating system's security measures. Windows 7 has enhanced security measures which limit the ability of programs to write to some directories on the hard disk. IguanaTex uses a directory to store temporary files, which is set to c:\temp by default. Make sure that this directory exists, and that you are allowed to write to it (for example, by creating a text file in this directory). If the directory does not exist, you can simply create it. If the directory exists but you cannot create text files there, or if you receive a confirmation message from Windows when you attempt to create a text file in that directory, you can set a different temp directory by clicking "Set Temp folder" in the IguanaTex tab and putting the path to the folder of your choice.
Q: When launching PowerPoint 2016, I get a "Type Mismatch" error.
I know. This seems to only happen on some machines (my laptop is one, if that's any consolation), for an unknown reason, and this somehow does not trigger PowerPoint's debugger , so I don't know where this comes from. Everything seems normal after just clicking "OK".
Q: When launching PowerPoint, or when trying to use IguanaTex, I get a "Run-time error '2185': Could not get the LineCount property." error (PowerPoint 2010).
I know. For some reason Powerpoint seems to fail correctly initializing IguanaTex on some machines (my laptop is one, if that's any consolation). I spent a ridiculous amount of time trying to fix this issue, without success. The only workaround is to click "End", "OK", then go to the "Developper" tab (or to "File" then "Options"), click "Add-ins", and un-check then re-check IguanaTex to force PowerPoint to reload it. Yes, I have to do this every time I launch PowerPoint 2010 on my laptop.
Q: IguanaTex prevents Powerpoint from starting, displaying "Microsoft PowerPoint has stopped working".
This may be caused by Kaspersky Internet Security. It has been reported to prevent AddIns from running. The only workaround at this point is to uninstall Kaspersky.
If you are having a similar issue but do not have Kaspersky installed, please let me know.
Q: IguanaTex complains about ImageMagick not working properly.
Some users have reported issues right after installing ImageMagick on their system. Please try to restart Powerpoint, then if it still does not work, restart your computer. If this does not work, try reinstalling ImageMagick and make sure that you check the box to "Install development headers and libraries for C and C++" or in recent versions to "Install legacy utilities (e.g. convert)".
Q: The dvipng conversion fails.
You may be lacking some font on your system. Try running with "Debug" checked; if, at the dvipng step, there is a prompt to install some fonts, follow the instructions to install the fonts, and you should be all set from there on.
Q: The IguanaTeX add-in keeps disappearing.
This is probably a security issue with Windows/PowerPoint, due to the add-in not being trusted. I suggest downloading the .pptm version, and using "save as" to make you own .ppam version. That .ppam file should be trusted, because you made it.
Q: Editing an equation that was created with an old version of IguanaTex (version 1.33 or earlier) results in an image with a different size.
A: In v1.34, we fixed an issue to handle an inconsistency in the way PowerPoint inserts images into slides. As a consequence, there is now a discrepancy between v1.34 and older versions in terms of what IguanaTex considers the reference dimensions. Fortunately, this will only happen once per display, and it should hopefully not happen again when upgrading to later versions. We apologize for the inconvenience.
In v1.50, we fixed another issue to handle an inconsistency in the way IguanaTex dealt with displays on high-dpi screens, which resulted in wrong rescaling when editing displays on machines with various DPI settings. This will only happen once per display if your display was created on a machine with a DPI other than 96.
Q: The point size setting usually matches well Powerpoint's point size for regular LaTeX displays, but there are sometimes discrepancies, for example when using Tikz or if I set a specific point size within the LaTeX code.
A: The point size setting is basically a rescaling factor applied to the generated PNG file, that is intended to make the font size of text/maths written in "regular" LaTeX match that of Powerpoint. It assumes that LaTeX's default font size of 10 points is used. If you want to have a match between Powerpoint's font size and that generated by IguanaTex, you need to make sure that you are using 10 point fonts in your LaTeX code (and of course use the same font in Powerpoint and LaTeX), or change IguanaTex's point size accordingly.
Q: Vector graphics displays are slightly warped, and they don't exactly match PowerPoint's point size.
A: Scaling for Vector graphics display can be problematic. As a workaround, starting with v1.56, converting from Bitmap to Vector will preserve the size of the display, which is good because Bitmap scaling is pretty reliable. Bitmap generation is also much faster than Vector. I thus suggest first generating a display as Bitmap, and when it's been finalized, do one last conversion from Bitmap to Vector.
While you should not need it anymore, note that there is also a manual rescaling factor in "Main Settings" so that you can tune the size once and for all for your machine, when generating a Vector display form scratch. One way to use it is to create a Bitmap display and a Vector display with the same content, and find the correct ratio to apply to the Vector one to match the Bitmap one. You can also try comparing with normal text in a PowerPoint Text Box, making sure to use the same font (e.g., Times New Roman, or ideally Computer Modern if you have it loaded in PowerPoint).
Q: The aspect ratio of vector graphics displays is changed when regenerating after moving a part of the display outside the original bounding box.
A: Yes, there is not much we can do about this. IguanaTex uses the size of the bounding box to determine if the user rescaled the original display. Any change to the structure of the display that modifies the bounding box will result in a change in aspect ratio when regenerating (and the change to the structure will of course be discarded).
Q: Some strange things happen to the formatting (color changed, shapes getting filled) when regenerating a vector graphics display.
A: By default, the formatting of the new display is determined by any formatting applied to the original display as a group, and to the left-most character in the display. If formatting is not the same for all parts of the display, for example when different colors are used, then the regenerated display's formatting will be overwritten with wrong information. To avoid this issue, please check the "reset format" checkbox before regenerating.
Q: I sometimes get strange resizing issues. Modifying a display completely changes its zoom factor, making it tiny or huge.
A: This is due to a bug in the way Powerpoint inserts images, and, as far as I know, only occurs for very large images (the behaviour is erratic, and does not only depend on the image size; it's not clear what exactly triggers the bug). As a workaround, you can try to split your display into smaller parts. If you are using the "slides" class (e.g., because you like the sans-serif fonts), I recommend switching to "article" class (do not forget to use \pagestyle{empty}) and using sans serif font, for example by following this guide.
There are also strange issues in the way PowerPoint handles PNG files created using dvipng. You may thus want to try switching to pdflatex or other engines that do not rely on dvipng.
Q: When using the "Insert vector graphics file" function, the size of the inserted image (actually a group of Shapes) is different from that of the file being inserted.
A: This can occur on some machines depending on the resolution and dpi setting. Calibration scaling factors are provided to compensate for the difference. The user can compare the original and inserted sizes, and apply the right scaling factors. These settings can be saved by pressing on "Make Default".
Q: Some parts of the equation (especially subscripts or superscripts) do not appear. For example, I get the following equation:
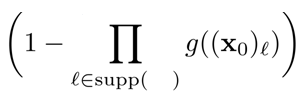
but I would like to see the following:
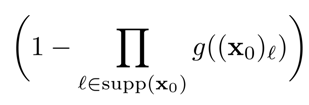
A: I haven't seen this reported since I took over development of IguanaTex, but in case this occurs, it is supposed to be a once per computer issue that is easily fixed by regenerating the display. If it persists, please let me know.
Q: Why can't I double-click on an equation to edit it? (In PowerPoint 2007 and up)
A: Unfortunately, Microsoft disabled this feature in PowerPoint 2007. The feature works fine in PowerPoint 2003. Instead, one now needs to click on the equation and then choose "Edit LaTeX display" from the IguanaTex tab. You can also right-click on "Edit LaTeX display" and choose "Add to Quick Access Toolbar": the command will then be available directly from the top of the PowerPoint window, as well as through keyboard shortcuts of the form "Alt + Number" (press Alt once to see which number is associated with the command).
Q: While editing an equation, pressing Enter causes the Generate button to be pressed, rather than moving down a line.
A: This issue was fixed in version 1.04 of IguanaTex. Please download and install the latest version.
Q: When I try to convert the slides to PDF, the IguanaTeX displays appear very pixelated.
A: PDF conversion is tricky. Powerpoint and/or the PDF converter tend to do some compression on images, degrading the output, even if IguanaTex displays are created with very high DPI. One solution is to try converting all displays to vector graphics (using the convenient batch convert feature of IguanaTex): if the conversion does not break the displays (it shouldn't in most cases, but vector graphics conversion is touchy, so you should always check the result matches what you expect), then converting to PDF after that will most likely result in a great-looking, light-weight file. If you do need to stick with bitmap displays, then there a few things that may help improve the output. First, make sure to check the "Do not compress images in file" option in File > Options > Advanced, pick "High Quality" as the print setting, then regenerate all you displays. Second, people have reported better results when using the Adobe add-in that comes with the paid version of Acrobat.
Regarding the "Do not compress images in file" option: this setting is unfortunately "per powerpoint file", and to make it stick across files, you need to tweak the registry. See this (replace 12.0 by 14.0 for Office 2010, 15.0 for Office 2013, 16.0 for Office 2016). Note that regedit needs to be run under your login, NOT as administrator.
Q: How do I make equations in colors other than black?
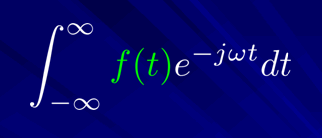
A: Use the LaTeX color package. Another solution is to use Vector displays and to apply formatting directly to the display using PowerPoint tools; note however that only formatting applied to the display as a group or to the left-most character will carry over when regenerating/modifying a display.
Q: How do I set default settings such as LaTeX Engine, Bitmap vs Vector display type, edit window size, etc?
A: Most of the default settings can be set in the "Main Settings" window. When setting paths, I strongly encourage using the "..." button to navigate to the relevant folder or file, to avoid any typos.
Regarding default edit window size, open a "New LaTeX Display" window, resize it to your desired size, then click "Make Default" (Alt + m).
Q: How do I include my favorite LaTeX macros, command definitions, and custom definitions?
A: The simplest method is to include your definitions as the default IguanaTex LaTeX code. Just type or paste whatever definitions you want into the main IguanaTex LaTeX text box and then click "Make Default". From now on, all new IguanaTex equations will include these definitions.
A slightly more generic solution is to add in your preamble an \input command to your default IguanaTex LaTeX code. The \input command will reference a file containing all your macros and definitions. In this way, you can add new commands and edit existing ones more easily. A similar option is to include your macros in a macros.sty file and use \usepackage{macro}. In both cases, an important question is where to put that macros file. There are two main options: 1) use an absolute path in the \input command; 2) place the file in the Temp folder. In the latter case, if you would like to have separate macros files for each presentation, you will need to use a relative path for the Temp folder. This is fine on Windows but can be annoying on Mac, because MacOS will ask for permission to write to the folder multiple times; the easiest way to deal with this is to drag and drop the folder onto the Powerpoint presentation (really!).
You can also take advantage of the Template feature, accessible in the main edit window: see next question.
Q: How do I use templates?
A: In the main edit window, click on "Use templates" (or type Alt + u).
Creating a template: Select "New template" in the pull down "Select a template" menu; get whatever code you would like to make into a template in the "Template code" text box by directly typing, pasting from clipboard, or importing the current content of the main IguanaTex input text box using the "Import input code" button; give a name to your template in the "Template name" text box; click "Save template" (Alt + s). Note that you can specify the LaTeX Engine, Bitmap or Vector display type, and temporary folder, for each template, and these settings are saved together with the template.
Removing an existing template: Select it in the pull down menu, then click "Remove template" (Alt + r).
Using a template: You can select any saved template from the pull down "Select a template" menu. You can further edit the selected template and save the updated version as above. Or you can use this template as a basis to generate a display by loading it into the main IguanaTex input text box using the "Load to input code" button (Alt + l), and going back to the "Input code" tab (Alt + i).
Q: How do I use an external editor to write LaTeX code?
A: You first need to specify the path to your favorite external editor in "Main Settings" (I encourage using the "..." button to navigate to the executable). Starting with v1,57, you can make the use of an external editor the default, and the external editor will automatically open when clicking on "New LaTeX display" or "Edit LaTeX display". From the main IguanaTeX edit window, you can access the external editor by clicking the 3rd button from left just above the input text box (between the font size increase button and the text wrap button). After you're done editing the code, save it in the external editor, then click on "Generate modified code" back in PowerPoint. If you want to do further editing or change some settings in IguanaTeX before generating the display, click "Reload modified code". You can keep the external editor open. It is probably a good idea to enable silent reloading in the external editor (e.g., in TeXstudio: Options -> Configure TeXstudio -> Adv. Editor -> Special Options -> Silently Reload Files on External Changes).
Q: Can I use IguanaTex with psfrag and PSTricks?
A: Yes! One way is to use Latexmk for compilation (selected in the Main Settings). Another way to make this work is to select pdflatex as the compilation engine, and to add \usepackage{auto-pst-pdf} to your preamble. (auto-pst-pdf trick from TeX StackExchange; more debugging tips on the PSTricks website)
Q: Can I use keyboard shortcuts to add or edit equations?
A: Yes, on PowerPoint 2007, 2010, 2013, and 2016, but you cannot choose the shortcut (sorry). "Add" and "Edit" commands (and all other commands on the ribbon) can be made accessible through the "Quick Access Toolbar", which is the toolbar at the top left of the PowerPoint window. To add them to that toolbar, right-click on each command in the IguanaTex tab of the ribbon, and choose "Add to Quick Access Toolbar": the commands will then be available directly from the top of the PowerPoint window, as well as through keyboard shortcuts of the form "Alt + Number". Press Alt once to see which number is associated to which command. In combination with Alt+G to (re)generate the display, this is very handy.
Q: Can I make my own changes to the IguanaTex source code?
A: Certainly! The IguanaTex source code is freely available for your use. Download the PPTM file from the Download page. This PPTM file contains the Visual Basic for PowerPoint source code for IguanaTex. To access it, you need to enable the Developer tab (right-click on the ribbon and choose "Customize the Ribbon..."), and click on the "Visual Basic" button in there (or use the Alt+F11 shortcut).
The code is also available on github.
Note: If you create any useful modifications of IguanaTex, please let me know (email:  ), so that others can enjoy your work as well.
), so that others can enjoy your work as well.
Q: Can I specify the path to LaTeX executables? (useful with portable installations)
A: Yes, starting with v1.54, there is an option to set the path in Main Settings. If left blank, IguanaTex will assume the executables are on the path and accessible from anywhere (default).
Q: Can IguanaTex run on 64-bit Windows systems?
A: Yes, the current version (anything after v1.3) of IguanaTex should work on both 32-bit and 64-bit Windows systems, whether you use 32-bit or 64-bit Microsoft Office.
Q: Can I use IguanaTex on a Mac?
A: Yes, the latest version of IguanaTex (v1.59+) now supports Mac.
Q: Does IguanaTex work with Microsoft Word?
A: No. IguanaTex does not work with Word. Some users have reported being happy using TeXsword.